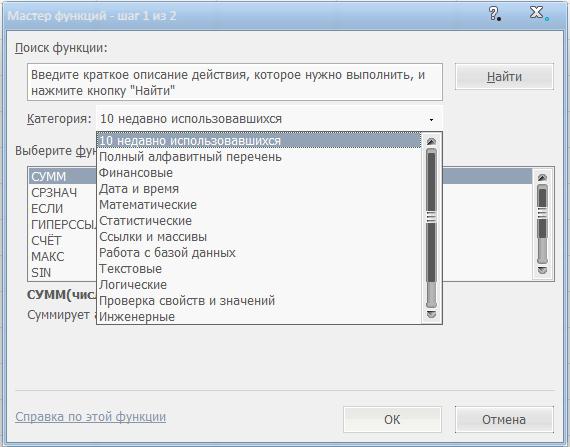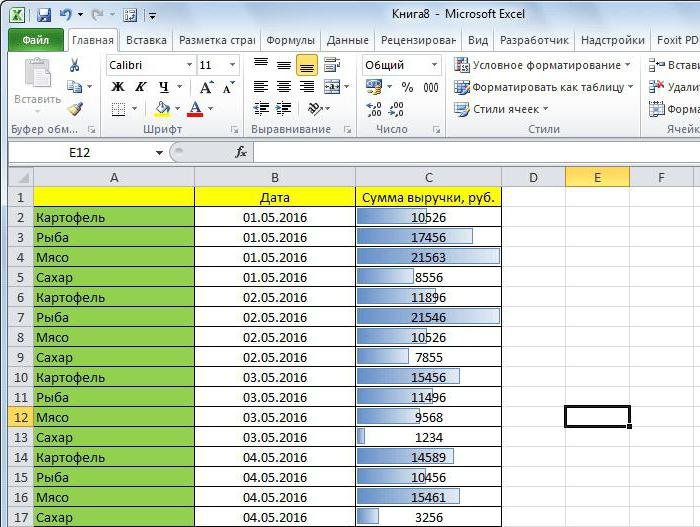Wie erstellt man ein Histogramm in Excel und Word?
Niemand wird bestreiten, was das Histogramm ist -Dies ist ein gutes Werkzeug für die visuelle Datenanzeige. Wenn Sie nur ein solches Diagramm betrachten, können Sie die Situation in kürzester Zeit abschätzen, ohne auf die numerischen Werte in der Tabelle zurückgreifen zu müssen. Aus diesem Grund hat der weltbekannte Tabellenkalkulations-Editor Excel dieses Tool übernommen.
Der Artikel wird dir zeigen, wie man bautHistogramm in Excel. Es werden vier Konstruktionsweisen demontiert, die sich jeweils ausreichend voneinander unterscheiden. Deshalb lohnt es sich, den Artikel bis zum Ende durchzulesen, um eine Methode für sich selbst zu wählen. Am Ende des Artikels wird ein Beispiel für den Aufbau eines Histogramms im "Wort" angegeben.
Erstellen eines Histogramms

In Excel können Sie ein Histogramm auf drei Arten erstellen:
- mit einem speziellen Werkzeug;
- bedingte Formatierung verwenden;
- mit Hilfe von Add-Ins.
Jetzt schauen wir uns an, wie man ein Histogramm in Excel erstellt. Es kann übrigens auf verschiedene Arten gebildet werden - als Teil einer bestimmten Zelle oder als separates Objekt.
Der erste Weg: Erstellen eines regelmäßigen Histogramms
Der Bau beginnt mit einer Auswahl der GegendTabelle, deren Werte im zukünftigen Histogramm angezeigt werden. Sobald die Auswahl getroffen wurde, müssen Sie auf die Registerkarte "Einfügen" gehen. In diesem müssen Sie auf die Schaltfläche "Histogramm" klicken, die sich im Bereich "Diagramme" befindet.
Als Ergebnis erhalten Sie eine detaillierte Liste, in der Sie eines der Diagramme auswählen müssen. Die üblichen Histogramme werden übrigens zuerst in der Liste platziert.
Nach der Auswahl in Excel, die notwendigenOption, und in diesem Gebäude kann als abgeschlossen betrachtet werden. Sie können jedoch das Histogramm bearbeiten, mit den Werkzeugen, die in der Gruppe von Tabs den Titel „Arbeiten mit Diagrammen“ sind.

Der zweite Weg: Konstruktion mit Akkumulation
Wie in der ersten Methode brauchen wir eine dedizierteTabelle. Das Histogramm ist in diesem Fall etwas anders aufgebaut. Das erste, was Sie beachten müssen, ist die Namen in der Kopfzeile: Sie sollten nicht sein. Sonst passiert nichts.
Nach der Auswahl müssen Sie auch zu gehenTab "Einfügen", klicken Sie auf die Schaltfläche "Diagramme" und wählen Sie im Drop-Down-Menü "Histogramm" das aus, an dem Sie interessiert sind. Es sollte beachtet werden, dass die Histogramme mit Akkumulation auf der rechten Seite der Liste sind.

Auswählen eines der Elemente auf dem Blatt des DokumentsSie werden eine Grafik sehen. Das Histogramm kann wie bei der vorherigen Methode nach eigenem Ermessen geändert werden. Verwenden Sie dazu auch die Werkzeuge, die sich in der Gruppe der Registerkarten "Arbeiten mit Diagrammen" befinden.
Der dritte Weg: Bauen mit Add-Ins
Gehen wir nun zur dritten Methode, wie man ein Histogramm erstellt. Es besteht darin, ein spezielles Analysepaket zu verwenden.
Der erste Schritt besteht darin, dieses Paket zu aktivieren. Dazu müssen Sie zunächst im Programm auf die Schaltfläche "Datei" klicken. Dann auf der Seitenleiste zum Abschnitt "Optionen" gehen. Suchen Sie nun nach dem Eintrag "Add-ons" und wählen Sie "Excel-Add-Ins" aus der Dropdown-Liste "Verwaltung". Danach klicken Sie auf die Schaltfläche "Go".
Bevor Sie das Fenster der Add-Ons öffnen, in dem Sie das "Analyse-Paket" ankreuzen müssen und klicken Sie auf "OK".
Also, das Analysepaket ist aktiviert. Jetzt wird der Aufbau des Histogramms in der Registerkarte "Daten" durchgeführt - dorthin gehen.
Klicken Sie auf der Symbolleiste auf die Schaltfläche"Datenanalyse", auf der rechten Seite im Bereich "Analyse". Es erscheint ein Fenster, in dem Sie den Eintrag "Histogramm" hervorheben möchten und auf "OK" klicken.
Ein neues Fenster wird erscheinen, wo Sie einstellen müssenParameter des zukünftigen Diagramms. Im Feld "Eingabeintervall" müssen Sie den Bereich der Tabelle angeben, dessen Daten für den Build verwendet werden. Aktivieren Sie danach das Kontrollkästchen neben "Graph anzeigen". Jetzt müssen Sie nur angeben, wo dieses Diagramm angezeigt wird. Es gibt drei Optionen - für eine neue Arbeitsmappe, ein neues Arbeitsblatt oder auf diesem Arbeitsblatt. Nachdem die Einstellungen vorgenommen wurden, klicken Sie auf "OK".
Als Ergebnis wird das Histogramm an der von Ihnen angegebenen Stelle angezeigt.
Der vierte Weg: Konstruieren mit bedingter Formatierung
Der vierte Weg, wie man ein Histogramm erstellt, unterscheidet sich radikal von allen oben genannten. Am Ende seiner Analyse werden Sie es selbst sehen.
Anfangs, wie in den vorherigen Zeiten, brauchen SieWählen Sie den Bereich der Tabelle aus, dessen Daten für den Build verwendet werden. Sobald dies erledigt ist, gehen Sie zur Registerkarte "Home" und öffnen Sie in der Symbolleiste die Dropdown-Liste "Bedingte Formatierung". Dort müssen Sie den Punkt "Histogramme" finden und im erscheinenden Fenster den Typ des Histogramms auswählen. Es gibt zwei Möglichkeiten: mit einer Verlaufsfüllung und mit einem Festkörper. Es gibt praktisch keinen Unterschied in ihnen, so dass Sie sich bei der Auswahl nach Ihrem eigenen Geschmack orientieren können.

Sobald Sie den Histogrammtyp ausgewählt haben, wird er in bestimmten Zellen als Fülllinie angezeigt.
Erstellen eines Histogramms im "Wort"
Jetzt wollen wir herausfinden, wie man ein Histogramm im "Word" erstellt. Im Wesentlichen ist der Prozess seiner Erstellung nicht viel anders als "Excel", sondern über alles in Ordnung.
Zunächst durch Klicken mit der linken Maustaste angeben,Der Ort, an dem Sie das Histogramm einfügen möchten. Danach gehen Sie auf die Registerkarte "Einfügen" und im Bereich "Illustrationen" klicken Sie auf die Schaltfläche "Diagramm einfügen" - das gleiche Fenster erscheint.
Wählen Sie im Fenster in der Seitenleiste die Kategorie aus"Histogramm" und auf der rechten Seite bestimmen den Typ des Histogramms. Wie Sie sehen können, gibt es sowohl normale als auch kumulative, wählen Sie die gewünschte und klicken Sie auf "OK".
Auf dem Blatt "Vorda" erscheint Ihr Histogramm. Beachten Sie, dass darunter eine kleine "Excel" -Tabelle für die Dateneingabe steht. Stellen Sie die notwendigen Variablen ein und genießen Sie das Ergebnis.
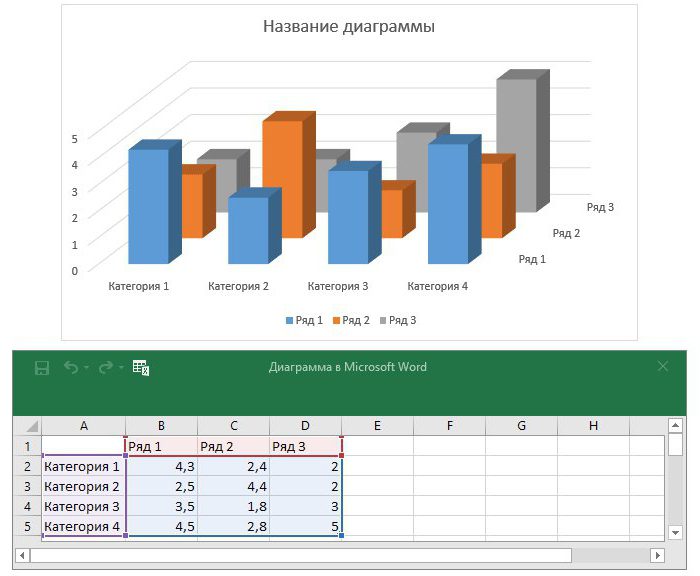
Jetzt wissen Sie, wie man ein Histogramm im Word erstellt. Es ist zu beachten, dass dies nicht schwieriger als in "Excel" ist.