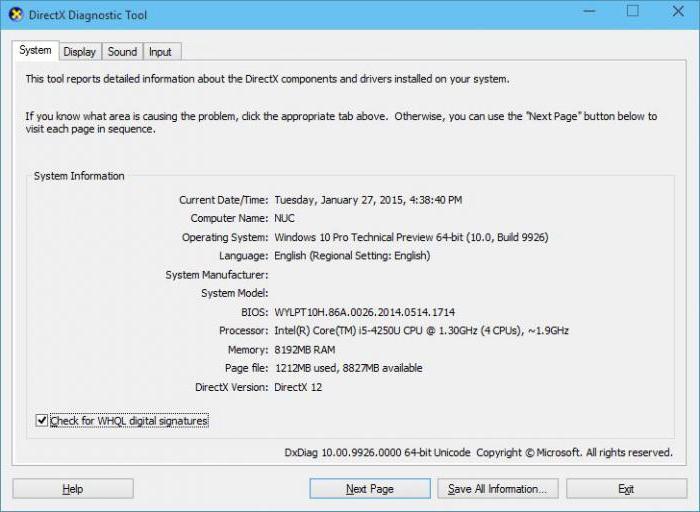Wie man einen Benutzer zu Windows 10 hinzufügt: ein paar einfache Regeln
Manchmal gibt es sogar auf Heimcomputerndie Notwendigkeit, das Problem zu lösen, wie man einen Benutzer zu Windows 10 hinzufügt. Dies kann mit ein paar grundlegenden Optionen getan werden. Sofort haben viele Leute eine Frage, warum das nötig ist. Die Antwort ist einfach: Für Mitglieder Ihrer Familie können Sie mehrere Konten mit eingeschränkten Rechten erstellen, so dass sie die Einstellungen des Systems nicht ändern oder beschädigen können. Und was können wir über Bürocomputer sagen, auf denen zwei oder mehr Angestellte arbeiten können?
Wie man einen Benutzer zu Windows 10 hinzufügt: der erste Weg
Die Hauptmethode ist die Verwendung vonWindows-Einstellungen (die zweite "Systemsteuerung"). Der Zugang zu diesem Bereich erfolgt über das Standardmenü "Start", in einer vereinfachten Version ist es jedoch besser, die Schnellkombination Win + I zu verwenden.

Hier wählen Sie den Kontobereich, nachDies ist der Übergang zum Familienmenü und anderen Benutzern, in der Spalte auf der linken Seite. Wählen Sie auf der rechten Seite des Fensters den Bereich anderer Benutzer aus und klicken Sie auf die Schaltfläche Neuen Benutzer hinzufügen, die mit einem Pluszeichen markiert ist. Als Nächstes werden Sie aufgefordert, die E-Mail-Adresse oder Telefonnummer einzugeben. In Windows 10 können Sie jedoch einen lokalen Benutzer hinzufügen. Klicken Sie einfach auf den folgenden Link (Sie haben keine Daten). Dies ist nützlich, wenn Sie überhaupt keinen "Datensatz" für Microsoft erstellen möchten.

Das nächste Fenster fordert Sie auf, es zu erstellen. Bei der Frage, wie ein Benutzer zu Windows 10 hinzugefügt werden kann, wird die Additionszeile ohne eine solche Registrierung verwendet. Schließlich bleibt nur noch der Name des neuen Benutzers, ein Kennwort für die Sicherheit und ein Hinweis für Fälle, in denen es verloren gehen oder vergessen werden kann. Es ist sofort erwähnenswert, dass die neue Registrierung dem sogenannten normalen Benutzer entspricht, dh er hat keine Administratorrechte, um die Systemeinstellungen zu ändern.
Wie man einen neuen Benutzer zu Windows 10 hinzufügt: der zweite Weg
Im Prinzip können Sie den Standard verwendenDas Schema, das in früheren Versionen von Windows verwendet wurde. Diese Methode besteht darin, zuerst die "Systemsteuerung" aufzurufen (am einfachsten ist die Eingabe des Steuerbefehls im Menü "Ausführen").
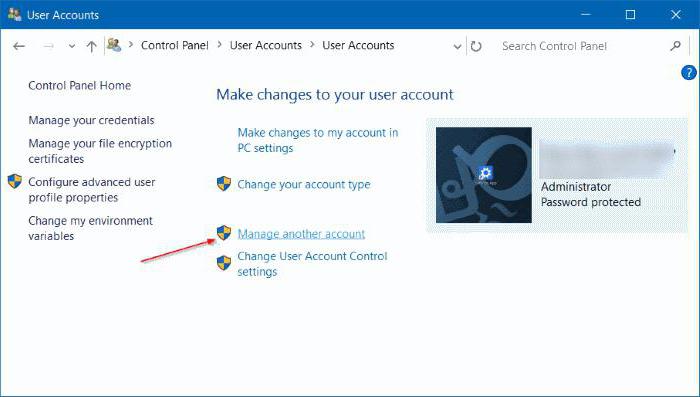
Hier müssen Sie den Abschnitt Buchhaltung aufrufenDatensätze, wählen Sie eine andere Kontenverwaltung aus und klicken Sie einfach auf den Link "Neuen Benutzer hinzufügen". Danach erfolgt eine Weiterleitung zum oben beschriebenen Optionsmenü. Um solche Verfahren durchzuführen, können Sie beide Methoden verwenden (was für jemanden bequemer ist).
Verwenden der Befehlszeile
Das Problem, wie ein Benutzer hinzugefügt wirdWindows 10 kann durch eine ebenso effektive Methode gelöst werden, bei der die Befehlszeile verwendet wird. Sie müssen jedoch als Administrator ausgeführt werden (entweder cmd in der Ausführungskonsole oder über das Rechtsklick-Menü für die Schaltfläche Start oder durch Öffnen der cmd.exe-Datei durch Rechtsklick im System32-Verzeichnis).
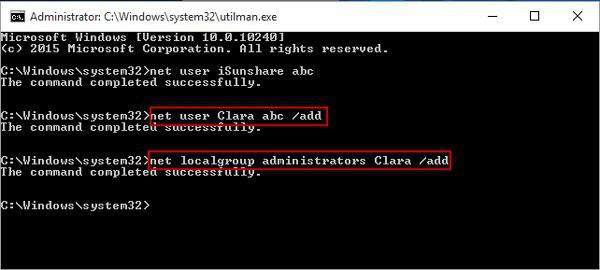
Der Befehl zum Hinzufügen eines Benutzers mit einem Kennwort sieht folgendermaßen auswie folgt: net user NAME PASSWORD / add, wobei NAME der Name des neuen Benutzers und PASSWORD das Passwort ist (diese Werte werden willkürlich festgelegt). Danach wird die Eingabetaste gedrückt, und der neue Benutzer wird in der Liste der Benutzer des Systems angezeigt, jedoch wieder ohne seine Administratorrechte.
Benutzer zur Gruppe hinzufügen
Nun sehen wir uns an, wie man Windows 10 hinzufügtBenutzer zu einer Gruppe (z. B. dem Administrator). Dazu müssen Sie dieses Systemtool zuerst ausführen, indem Sie die Kombination lusrmgr.msc in die Konsole Run (Win + R) eingeben. Zuerst wird der Benutzerordner ausgewählt und im zentralen Feld des Rechtsklickmenüs wird die neue Benutzerzeichenfolge verwendet. Geben Sie anschließend die erforderlichen Informationen ein und klicken Sie auf die Schaltfläche Erstellen. Danach wird der Abschnitt der Gruppenmitgliedschaft ausgewählt, die Liste zum Hinzufügen eines Registrierungsdatensatzes wird über den PCM ausgewählt und die erforderliche Gruppe festgelegt (z. B. „Administratoren“).
Abtretung von Rechten
Da hat der neue Benutzer nach der RegistrierungVogelrechte können sozusagen erweitert werden, indem die Art der Registrierung auf Administrator geändert wird. Eine Methode wurde bereits berücksichtigt (Gruppenmitgliedschaft), aber Sie können es auch anders machen. Nachdem Sie im Parameterbereich einen Benutzer erstellt haben, müssen Sie nur das Menü der anderen Benutzer aufrufen und auf klicken, um den Kontotyp zu ändern. In der Liste wird "Administrator" ausgewählt, wonach die Änderungen gespeichert werden. Der Zugriff auf die Änderung dieser Parameter kann auch über die übliche "Systemsteuerung" erfolgen.

Beim Ausführen von Vorgängen zum Hinzufügen eines neuen BenutzersÜber die Befehlszeile können Sie auch solche Rechte vergeben. Verwenden Sie dazu den net localgroup-Befehl NAME / add administrators, wobei NAME der Name des neuen Benutzers ist.
Fazit
Hier geht es eigentlich um die SchöpfungDie neue Registrierung für das Windows 10-System. Es ist schwer zu sagen, welche der oben genannten Möglichkeiten besser ist. Hier wählt jeder aus, was für ihn bequemer ist, obwohl er hinsichtlich der Effizienz und des Ergebnisses, die sie erzielen, absolut gleichwertig ist. Wenn Sie jedoch aus praktischen Erwägungen vorgehen möchten, wenn Sie gleichzeitig einen Benutzer hinzufügen und ihm Administratorrechte gewähren müssen, verwenden Sie am besten die Befehlskonsole. Zumindest dauert es viel weniger als das Durchlaufen verschiedener Bereiche und Menüs.