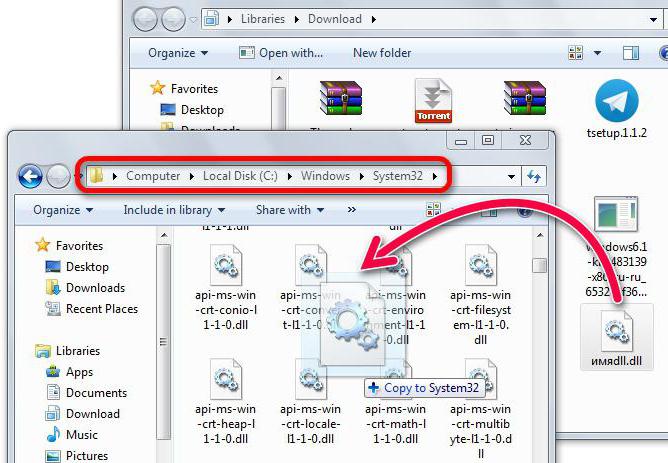Fehler CRITICAL_PROCESS_DIED (Windows 10): Wie zu beheben?
Eine der unangenehmsten Situationen beim ArbeitenDie zehnte Version von Windows OS ist die Darstellung eines blauen BSoD-Bildschirms mit einem Stoppcode (CRITICAL_PROCESS_DIED-Fehler). Das Traurigste ist, dass sich dieser Fehler ausschließlich in der Phase des Systemstarts manifestiert, und es ist einfach unmöglich, ihn beim nächsten Neustart wieder loszuwerden. Es ist jedoch möglich, das Problem mit relativ einfachen Methoden zu beseitigen.
Was bedeutet der Fehlercode CRITICAL_PROCESS_DIED?
Die Situation ist, ehrlich gesagt, nicht so angenehm. Nun würde CRITICAL_PROCESS_DIED Fehler erscheint nur im Betriebssystem, so dass nach dem blauen Bildschirm auch bei der OS Boot-Prozess auftreten können.

Schlimmer noch, wenn sich der Fehler danach äußertErstinstallation Das Problem ist meistens mit der inkorrekten Installation von Treibern für derzeitige "Eisen" -Geräte verbunden, was Konflikte hervorruft.
CRITICAL_PROCESS_DIED Fehler: Was soll ich zuerst tun?
Also, auf jeden Fall die Beseitigung des ProblemsEs läuft darauf hinaus, die entsprechenden Treiber zu installieren. Und sollte betrügen wir uns selbst nicht zu wissen, was der Benutzer sieht im „Geräte-Manager“ auf die gesamte Meldung, dass der Treiber installiert ist und das Gerät angeblich richtig funktioniert. Dies ist ein schwerwiegender Fehler.
Tatsache ist, dass Windows auf ErkennungNicht-Standard-Geräte installiert, wie es scheint, der am besten geeignete Treiber, und es passt einfach nicht das Gerät überhaupt gewählt. Wenn Sie in diesem Fall einen Datenträger mit Originaltreibern oder entsprechender Software haben, müssen Sie von diesem installieren (dies betrifft die Probleme beim Systemstart).

Aber es passiert auch, dass im laufenden SystemEs scheint CRITICAL_PROCESS_DIED Ausfall (Windows 10). Wie kann ich diese Situation beheben? Sie müssen den „Geräte-Manager“, verursachte durch RMB-Menü auf dem Computer-Symbol in der Verwaltung, durch die „Systemsteuerung“ oder durch Eingabe des Befehls in der Konsole devmgmt.msc verwenden, „Ausführen“. Aber das Gerät zu identifizieren, die den Fehler verursacht hat, müssen Sie zunächst Dienstprogramme herunterladen wie Blue Screen-Viewer oder WhoCrashed, und dann in dem „Geräte-Manager“, die fehlerhafte Komponente zu finden, haben für eine lange Zeit zu graben (um so mehr, dass die Vorrichtung als Arbeits- und haben keine Probleme bezeichnet werden) .
Also, wir hatten einen CRITICAL_PROCESS_DIED Fehler(Windows 10). Wie behebe ich einen Absturz? Verwenden Sie zuerst die Aktualisierungs- oder Rollback-Optionen auf der Registerkarte "Treiber". Vielleicht wird das helfen. Die beste Option ist jedoch die Überprüfung der IDs DEV und VEN (ID des Geräts), für die Sie den am besten geeigneten Treiber im Internet finden, herunterladen und in das System integrieren können. Beachten Sie, dass einige Installationsprogramme nicht als EXE-Datei, sondern als Objekte mit der Erweiterung .inf dargestellt werden können. Solche Treiber werden über das PCM-Menü mit der Auswahl des entsprechenden Elements installiert. Wenn das System überhaupt nicht geladen wird, müssen solche Aktionen mit der Last im abgesicherten Modus ausgeführt werden.

Aber Sie können Situationen treffen, wenn und danachEs scheint CRITICAL_PROCESS_DIED Ausfall (Windows 10). Wie behebe ich das Problem in diesem Fall? Alternativ können Sie spezialisierte Dienstprogramme verwenden, um aktualisierte Treiber nicht nur für ein einzelnes Gerät, sondern für alle im System vorhandenen Treiber automatisch zu finden und zu installieren. Anhänge dieser Richtung kann ziemlich viel gefunden werden, aber unter den besten separat erwähnenswert Driver Booster, DriverPack Solution, Slim Drivers und dergleichen. Der Vorteil solcher Pakete liegt auf der Hand: Sie laden Treiber für bestimmte Geräte ausschließlich von den Websites der Hersteller herunter und integrieren Software, um Geräte automatisch und ohne Benutzereingriff zu erkennen und zu verwalten.
Überprüfen von Systemdateien
Die Ursache für einen solchen Fehler können jedoch häufig Verletzungen im Betrieb des Betriebssystems selbst aufgrund unvorhergesehener Fehler sein.

In diesem Fall empfiehlt es sich, den Befehl aufzurufenKonsole (entweder auf einem laufenden System oder beim Booten von einem Wechselmedium) und führen Sie den Befehl sfc / scannow aus, um Probleme mit der Integrität oder dem Vorhandensein beschädigter Systemdateien zu beheben.

Manchmal kann das integrierte Online-Wiederherstellungsprogramm als DISM-Tool verwendet werden. In diesem Fall ist jedoch eine unterbrechungsfreie Verbindung zum Internet erforderlich.
Vollständiger Reset
Aber angenommen, dass das alles nicht funktioniert hat, undDer Benutzer sieht erneut den Stoppcode CRITICAL_PROCESS_DIED (Windows 10). Wie kann ich einen Systemabsturz beheben? Die einzige und letzte Lösung besteht darin, zu den Werkseinstellungen des Systems zurückzukehren. Bei einigen Laptop-Modellen gibt es dafür ein integriertes Menü.
Aber auch in Windows 10 gibt es eigene MittelRollback. Um es zu verwenden, müssen Sie mit gedrückter Umschalttaste neu starten und dieses Element über das Startmenü auswählen. Wählen Sie dann in der Wiederherstellungskonsole die Partition aus, um den Computer in den ursprünglichen Zustand zurückzuversetzen. Im Prinzip können ähnliche Aktionen im Parameterbereich ausgeführt werden und spezielle Boot-Optionen verwenden oder von einer entfernbaren Wiederherstellungsdiskette oder einem Flash-Laufwerk starten.

Und denken Sie daran, dass Windows 10 neu installiert wirdSelbst bei voller Partitionsformatierung ohne spezielle Treiber löst das Problem nicht. Deshalb ist es Zeitverschwendung, mit solchen Dingen umzugehen. Wenn das System nicht hochfährt, sollten Sie die Treiber für Kennungen von einem anderen Computer suchen und sie dann beim Booten von einem Wechseldatenträger über die Befehlszeile installieren. Aber das wird sicher funktionieren.