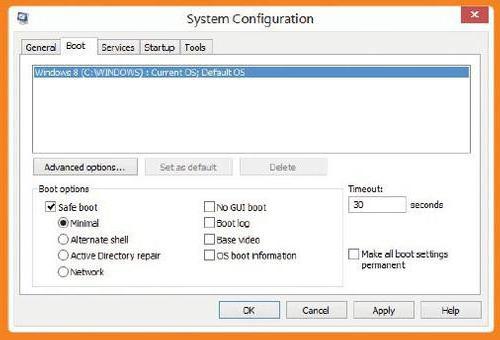Wie deaktiviere ich das Touchpad auf dem Laptop? Ein paar Tipps von Spezialisten
Sehr oft beschweren sich Laptop-Nutzerdie Tatsache, dass das Touchpad - das in jedem Laptop-Panel eingebaut ist und die Maus ersetzt - beim Tippen oder anderen intensiven Arbeiten für Ihr Lieblingsgerät ziemlich störend wirkt. Aber nicht alle Besitzer dieser Geräte wissen, wie man das Touchpad auf dem Laptop deaktiviert und wie einfach es ist. In diesem Artikel erfahren Benutzer in mehreren Sekunden oder Minuten, wie dies zu tun ist.
Antworten auf die Frage, wie man auf einem Laptop deaktiviertTouchpad, kann ziemlich viel sein. Aber lassen Sie uns nicht auf so außergewöhnliche Möglichkeiten eingehen, wie das Schließen des Touch-Panels mit einer Bank-Plastikkarte oder einem Blatt Papier, sowie das Bewegen des Mauszeigers auf einen der selten benutzten Bereiche des Bildschirms, sondern auf die wirklich funktionierenden Methoden.
Der einfachste und schnellste Weg zum BlockierenSensitive Touch Panel ist die Tastenkombination "Fn + F9" zu drücken. Durch erneutes Drücken dieser Tastenkombination wird das Bedienfeld aktiviert und kann als Maus verwendet werden. Es sollte beachtet werden, dass einige Modelle von Laptops das Touchpad mit einer anderen Kombination blockieren - "Fn + F8" für Notebooks "Lenovo", "Fn + F7" für "Acer" oder "Fn + F5" für "Dell". Viele Laptop-Hersteller liefern ihre Produkte auch mit einem kleinen Knopf, der das Touchpad deaktiviert (bei einigen HP-Laptop-Modellen wird diese Taste durch eine kleine Leuchtanzeige ersetzt, mit der Sie auch die Sensor- "Maus" vorübergehend deaktivieren können). Es befindet sich am äußersten Rand des Panels in einer ziemlich günstigen Lage.
Die zweite Möglichkeit ist, dass der Sensor sein kannerzwingen, dass die Verbindung automatisch getrennt wird, wenn sie an einen USB-Anschluss einer gewöhnlichen Maus angeschlossen ist. Wie deaktiviere ich das Touchpad auf dem Laptop? Ganz einfach - gehen Sie einfach zu den Parametern der Maus auf der Registerkarte "Aktivieren / Deaktivieren des Touchpanels" und ändern Sie die Einstellung dort auf "Trennen".
Eine andere Option ist, das Touchpad zu deaktivieren, wennspezielle Programme. Unter diesen Utilities gibt es viele nützliche Software, zum Beispiel "Touchfreeze", "Pointing Device Driver" für Sensoren von "Synaptics" und "Elan Smart-Pad". Durch die Nachteile dieses Herunterfahrens können Sie nur die Tatsache einschließen, dass Sie zusätzliche Software auf Ihrem Computer installieren müssen, und nicht alle diese Dienstprogramme mit Windows 7-Betriebssystem funktionieren, und der Computerbesitzer muss erneut versuchen, das Touchpad auf dem Laptop zu deaktivieren.
Wenn Sie sich entscheiden, nicht zu verwendenTouch-Panel für immer oder zumindest für eine lange Zeit, dann können Sie es auf ziemlich radikale Weise abschalten. Sie können über das BIOS zu den Einstellungen des Laptops gehen und das Touchpad im Menü "Internes Zeigegerät" deaktivieren. Oder gehen Sie viel weiter und entfernen Sie die Frontplatte des Laptops, entfernen Sie das Kabel, das das Motherboard mit dem Touchpad verbindet. Aber dann wieder, bekommt die Note „Maus“ so einfach sein wird, nicht zu arbeiten, wie in den Kopfhörern an einen Laptop anschließen oder die Bildschirmhelligkeit ausschlagen.
Aber in vielerlei Hinsicht hängt die Lösung dieses Problems abspezifisches Modell des Laptops. Die oben genannten sind nur allgemeine Möglichkeiten, wie Sie das Touchpad auf dem Laptop so schnell wie möglich deaktivieren können. Einige moderne Modelle von Laptops können auch vom Hersteller verlegte Lösungen enthalten, aber für die meisten Laptops sind auch die in diesem Artikel beschriebenen Methoden geeignet.
Vor dem Trennen dieses Gerätes am meistenradikale Wege, müssen Sie sorgfältig nachdenken. Vergessen Sie nicht, dass das Touchpad manchmal nützlich sein kann, selbst wenn Sie eine normale Maus haben. Zum Beispiel stört eine USB-Netzwerkkarte für einen Laptop den Betrieb einer normalen Maus auf einem kleinen Schreibtisch, und ein Paar Wechselmedien oder ein USB-Modem können einfach nicht physisch für die Maus eines freien Verbinders verlassen werden. Daher ist es besser, sich auf solche Methoden zu beschränken, die es Ihnen ermöglichen, das Touchpad so schnell wie möglich einzuschließen.