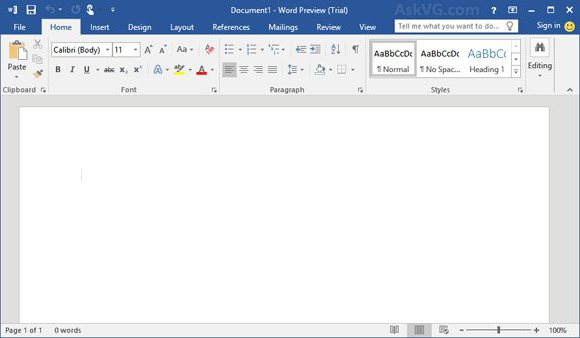Alle Wege, wie im "Word", um den Hintergrund zu entfernen
Benutzer, die oft mitDokumente wie DOC oder einfach nur das "Word" -Programm auf einer täglichen Basis, wahrscheinlich konfrontiert mit einem solchen Leiden als ein hervorgehobener Hintergrund, Text, Tabelle oder einzelne Wörter. Diese Zuteilung soll Aufmerksamkeit erregen, aber exzessive Ausscheidung kann irritieren und damit der Hauptfunktion widersprechen.
In dem Artikel werden wir darüber sprechen, wie man den Hintergrund von allen obigen Elementen im Word entfernt. Dies wird Ihnen helfen, die Unannehmlichkeiten dieser Art mit nur ein paar Mausklicks zu beseitigen.
Entfernen Sie den Seitenhintergrund
Wenn Sie das Dokument heruntergeladen haben und es geöffnet haben, beobachten Sie einen farbigen Hintergrund und entfernen Sie es dann. Jetzt sprechen wir darüber, wie der farbige Hintergrund im "Wort" hinter dem Text entfernt werden kann.
Leider gibt es auf verschiedenen Versionen des Programms "Word" verschiedene Möglichkeiten, den Hintergrund hinter dem Text zu entfernen. In diesem Artikel werden wir Word 2016 betrachten, aber die vorgestellten Methoden können zu anderen Versionen angegangen werden.
Also, um die Hintergrundfarbe in "Word" zu entfernen, brauchen SieWechseln Sie zur Registerkarte "Design", die sich im oberen Bereich befindet. Das gewünschte Panel öffnet sich. Achten Sie auf den richtigen Teil davon. Dort sollten Sie den Abschnitt "Seitenfarbe" finden. Klicken Sie in diesem Bereich auf "Seitenfarbe". Jetzt können Sie wählen, welche Farbe den Seitenhintergrund ausfüllen oder entfernen soll. Klicken Sie zum Entfernen auf "Keine Farbe".

Dies war der erste Weg, wie in "Vor" den Hintergrund zu entfernen. Es wird verwendet, wenn Sie den Hintergrund hinter dem Text auf der ganzen Seite entfernen wollten, aber wenn Sie nur den Text haben, dann lesen Sie weiter, wir erklären alles.
Entfernen Sie den Hintergrund hinter dem Text
Diese Art der Auswahl tritt am häufigsten auf, weilSie können einzelne Sätze oder Wörter auswählen. Dies wird häufig von Personen verwendet, die die Aufmerksamkeit des Lesers auf bestimmte Elemente des Textes lenken wollen. Lass uns nun reden, wie im "Word" den Texthintergrund entfernen.
Zunächst müssen Sie den Mauszeiger auswählender Text, der den Hintergrund hat. Öffnen Sie nun die Registerkarte "Home", die sich über dem oberen Bedienfeld befindet. Im Abschnitt "Absatz" müssen Sie die Schaltfläche "Füllen" finden. Es wird als Farbeimer angezeigt. Klicken Sie auf die Schaltfläche und wählen Sie im Drop-Down-Menü, wie beim letzten Mal, "Keine Farbe". Wie Sie sehen können, ist der hervorgehobene Hintergrund verschwunden.

Es gibt auch ein zweites Werkzeug - die Farbe der AuswahlText. Es befindet sich in der Spalte "Schrift". Durch Auswahl können Sie den Texthintergrund selektiv löschen. Es ist sehr einfach zu bedienen, so dass Sie es ohne Erklärung selbst tun können.
Entfernen Sie den Hintergrund der gesamten Tabelle
Ein häufiges Phänomen ist der Hintergrund der Tabelle. In der Tabelle kann als einzelne Zellen ausgewählt werden, und alle gleichzeitig. Jetzt werden wir herausfinden, wie Sie den Hintergrund aus der gesamten Tabelle in Word entfernen können.

Das ist noch einfacher als zuvor. Sie müssen zuerst die gesamte Tabelle auswählen. Bewegen Sie dazu den Cursor an den Anfang und klicken Sie auf das Kreuz, das in der oberen linken Ecke erscheinen soll. Drücken Sie die rechte Maustaste, um das Kontextmenü anzuzeigen. Klicken Sie oben in diesem Menü auf das bereits bekannte Bucket-Bild mit Farbe ("Fill"). Sie müssen dasselbe wie beim letzten Mal tun, - wählen Sie "Keine Farbe".
Jetzt können Sie beobachten, wie der Tisch farblos geworden ist und Sie das gewünschte Ergebnis erzielt haben.
Wir entfernen den Hintergrund von den Zellen in der Tabelle
Also haben wir herausgefunden, wie wir die Füllung aus dem Ganzen entfernen könnenTabellen, aber was ist, wenn Sie nur ein paar Zellen entfärben müssen? In der Tat gibt es nichts Schwieriges darin. Alle Aktionen sind der vorherigen Methode sehr ähnlich.
Um den Hintergrund von einzelnen Zellen zu entfernen, zStarten Sie diese Zellen markieren müssen. Dies geschieht einfach durch Halten der rechten Maustaste auf eine der Zellen, ziehen Sie den Cursor auf eine andere, so dass der Bereich, den Sie aus der Farbe entfernen möchten, markiert ist. Nachdem Sie den richtigen Schlüssel losgelassen haben, sollte ein Kontextmenü angezeigt werden (wie beim letzten Mal). In diesem Menü müssen Sie "Keine Farbe" auswählen. Danach wird die Auswahl aus den ausgewählten Zellen verloren gehen.
Übrigens, wenn Sie die Auswahl aus einem entfernen möchtenZelle, dann klicken Sie einfach mit der rechten Maustaste darauf. Und wenn nach der Auswahl der Menübereich nicht erscheint, dann klicken Sie mit der rechten Maustaste erneut auf den Bereich von Interesse.
Entfernen Sie den Hintergrund beim Kopieren
Lassen Sie uns nun darüber sprechen, wie Sie den Hintergrund (grau) entfernen können"Word", erscheint beim Kopieren aus dem Internet. Wenn Sie oft Informationen aus dem Netzwerk nehmen und es in das Dokument "Vorda" einfügen, dann haben Sie komplett gesehen, dass beim Kopieren die Formatierung übertragen wird. Es kann nicht nur die Hintergrundfarbe sein, sondern auch die Höhe von Buchstaben, Schrift und vielem mehr.
Meistens hat die Hintergrundfarbe eine graue Färbung, die wir aufräumen werden, aber im Allgemeinen wird jede Farbe auf die gleiche Weise entfernt, die unten angegeben wird.
Um den Hintergrund beim Kopieren loszuwerden, gibt es drei Möglichkeiten.

- Wählen Sie auf der Registerkarte "Startseite" unter "Schriftart"das "Alle Formatierung löschen" -Werkzeug. Das Symbol zeigt einen Radiergummi mit dem Buchstaben daneben. Klicken Sie auf diese Schaltfläche, und der gesamte ausgewählte Text setzt seine Formatierung, insbesondere die Hintergrundfarbe, zurück.
- Bevor Sie den Text im „Wort“ Einfügen, kopieren Sie sie zuerst an das Notebook, und dann in umgekehrter Reihenfolge. Die Sache ist, dass das Notebook keine Formatierung überträgt.
- Wenn Sie Text einfügen, klicken Sie mit der rechten Maustaste auf den leeren Bereich des Dokuments und wählen Sie "Nur Text speichern" (das Tablett mit dem Buchstaben "A") im Menü.
Sie haben also alle Möglichkeiten gelernt, wie Sie den farbigen Hintergrund im Dokument "Word" entfernen können.