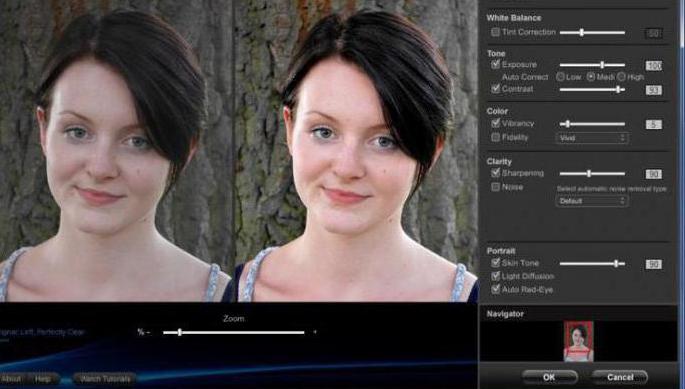Wie mache ich einen transparenten Hintergrund in Paint? Wie entferne oder ändere ich den Hintergrund in Paint?
Wahrscheinlich jeder Benutzer eines persönlichenComputer von Zeit zu Zeit müssen Sie mit der Notwendigkeit arbeiten, mit Fotos oder Bildern zu arbeiten. Natürlich, auf dem PC von fortgeschrittenen Benutzern ist sicherlich der berühmte Photoshop, in dem Sie jede Manipulation mit dem Bild machen können. Aber was machen diejenigen, die dieses Programm nicht haben oder nicht wissen, wie man es benutzt? Der einfachste Weg aus dieser Situation ist die Verwendung des Standard-Paint. In einigen Fällen kann es erfolgreich mehr professionelle und komplexe Programme ersetzen. In diesem Artikel finden Sie Antworten auf Fragen zum Erstellen eines transparenten Hintergrunds in Paint, zum Entfernen oder Ändern in einen anderen.

Eine einfache Möglichkeit, den Hintergrund zu ändern
Beschreiben Sie, wie Sie den Hintergrund in der Paint-Methode ändern könnenGreenscreening (das ist die "green screen" -Methode). Unabhängig davon, ob Sie den Hintergrund des Bildes entfernen oder es durch eine feste Füllung (Muster) ersetzen müssen, können Sie dies mit der obigen Methode tun. Beachten Sie, dass die Hintergrundänderung nicht im Standard Paint, sondern in Paint.NET beschrieben wird, das nicht in Standardanwendungen enthalten ist und separat heruntergeladen und installiert werden muss.
Erste Schritte

Für den Fall, dass das Bild die Größe überschreitetBildschirm, müssen Sie in die untere linke Ecke gehen und eine 800-Prozent-Steigerung durch Klicken auf die Lupe in der Symbolleiste platziert und wählen Sie die Nummer 8.
Auswahl der Farbpalette und Zeichnen des Umrisses des Bildes
Auf der Farbpalette sollten Sie eine Auswahl treffengelbgrüne Farbe (auch Limone genannt). Normalerweise wählen Sie es, weil es notwendig ist, mit dem Rest der Bildfarbe zu kontrastieren, und der ausgewählte Ton wird in den Bildern ziemlich selten gefunden.
Danach mit dem Werkzeug "Linie"das auszuschneidende Objekt wird ausgewählt. Wenn das Bild auf einen weißen Hintergrund gelegt wird, können Sie mit dem "Bleistift" die fehlenden Pixel malen. Aus diesem Grund erscheint eine breite grüne Linie um das Bild herum.
Als nächstes klicken Sie auf die KalkfarbeKlicken Sie mit der rechten Maustaste und zeichnen Sie mit dem Werkzeug "Auswählen" die Hintergrundbereiche einer rechteckigen Farbe. Tun Sie dies vorsichtig und versuchen Sie nicht, das Objekt zu betreten. Es ist nicht wichtig, sich über zusätzliche Dreiecke Gedanken zu machen, die um die Kontur der Zeichnung herum verbleiben. Sie werden später mit dem Radiergummi-Werkzeug entfernt. Um es zu aktivieren, müssen Sie im angezeigten Menü die kleinstmöglichen Quadrate auswählen.

Verschieben eines Bildes in einen neuen Hintergrund
Um das Bild zu bewegenAuf einem anderen Hintergrund müssen Sie eine weiße Farbe in der Palette auswählen und das Füllwerkzeug verwenden, um den gesamten Hintergrund zu malen. Danach wird die Tastenkombination "Strg + A" gedrückt und die zweite (untere) Schaltfläche in der Popup-Symbolleiste aktiviert. Nachdem sichergestellt wurde, dass der neue Hintergrund in einem anderen Fenster des Programms geöffnet wurde, müssen Sie das Bild kopieren (Tastenkombination Strg + C) und in das zweite Fenster einfügen (Tastenkombination Strg + V). Die Arbeit ist fertig! Es bleibt nur, es zu behalten.
Ein paar Nuancen

Es sollte berücksichtigt werden, dass große GrößenBilder benötigen mehr Zeit zum streichen. Um die Größe des Bildes zu reduzieren, müssen Sie "Strg + A" drücken und den Marker links unten nach oben ziehen. Es ist wichtig, die Proportionen zu beachten, damit das Bild nicht verzerrt wird.
Im Prozess der Arbeit wird unweigerlich entstehenFehler und müssen daher die Zeile bearbeiten. Um die vorherigen Aktionen schnell rückgängig machen zu können, empfiehlt es sich, die Tastenkombination "Strg + Z" ständig zu drücken.
Wenn das Bild eine Grenze in Form einer Kurve hat,Es empfiehlt sich, das Werkzeug "Kurve" zu verwenden. Klicken Sie dazu auf die entsprechende Schaltfläche in der Symbolleiste und zeichnen Sie eine gerade Linie vom Anfang bis zum Ende des Randsegments, die Sie dann nach links oder rechts zeichnen müssen, um die Kurve zu beschreiben.

Hintergrundentfernung
Wenn Sie ein Objekt auf einen anderen Hintergrund übertragen müssen, müssen Sie sich zwangsläufig mit der Frage beschäftigen, wie Sie den Hintergrund in Paint entfernen können. Dies geschieht ganz einfach:
- Mit dem Zauberstab-Werkzeug wird der Hintergrund ausgewählt;
- der ausgewählte Teil wird mit der Schaltfläche Löschen oder dem Befehl "Auswahl löschen" aus dem Menü "Bearbeiten" gelöscht, wodurch ein Hintergrund in Form eines "Schachbretts" erscheint, der bedingt transparent ist;
- das empfangene Bild wird gespeichert (vorzugsweise im PNG- oder GIF-Format), das dann nach eigenem Ermessen verwendet werden kann.
Schritt-für-Schritt-Anleitung in Paint: So erstellen Sie einen transparenten Hintergrund
Schritt eins. Wählen Sie im Menü "Datei" die Option "Öffnen" und klicken Sie auf "Durchsuchen", um das gewünschte Bild zu öffnen.
Schritt zwei. Bevor Sie einen transparenten Hintergrund in Paint, in derIn der Symbolleiste müssen Sie "Zauberstab" auswählen und die Empfindlichkeit für diesen Wert auf 50 Prozent einstellen. Bei komplexen Hintergründen sollte die Empfindlichkeit auf 25 bis 40 Prozent festgelegt werden.
Schritt drei. Es ist notwendig, auf einen weißen Hintergrund "Zauberstab" zu klicken, der sich danach in ein blasses Blau verwandelt.
Schritt vier. Es ist notwendig, den auf diese Weise ausgewählten Hintergrund zu löschen, indem Sie die Taste Entf auf der Tastatur oder über das Menü Bearbeiten drücken - den Punkt "Auswahl löschen".
Dadurch wird der Hintergrund transparent, obwohl er in Paint eine Schachfarbe hat. Die Arbeit mit dem Erstellen eines transparenten Hintergrunds in Paint endet jedoch nicht.

Schritt sechs. Das resultierende Bild mit einem transparenten Hintergrund muss gespeichert werden, indem Sie im Menü "Datei" die Option "Speichern" wählen und den Dateinamen sowie das gewünschte Format (PNG oder GIF) aus der Dropdown-Liste auswählen.
Fazit
Wir haben uns angeschaut, wie man einen transparenten Hintergrund schafftMalen Sie, wenn Sie Photoshop nicht zur Hand haben. Trotz der scheinbaren Komplexität werden auch unerfahrene Benutzer damit zurechtkommen. Mit der richtigen Aufmerksamkeit und Sorgfalt das Ergebnis nicht Art und Weise zu Arbeiten in Photoshop durchgeführt nicht geben.