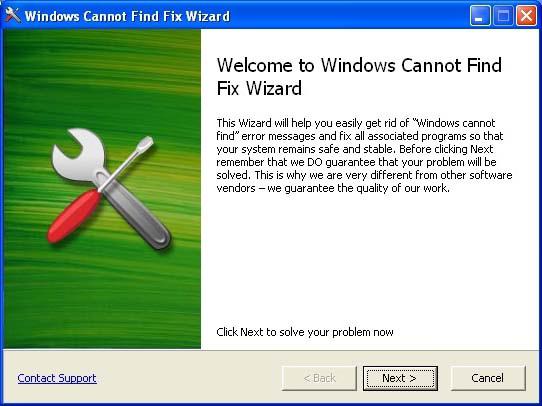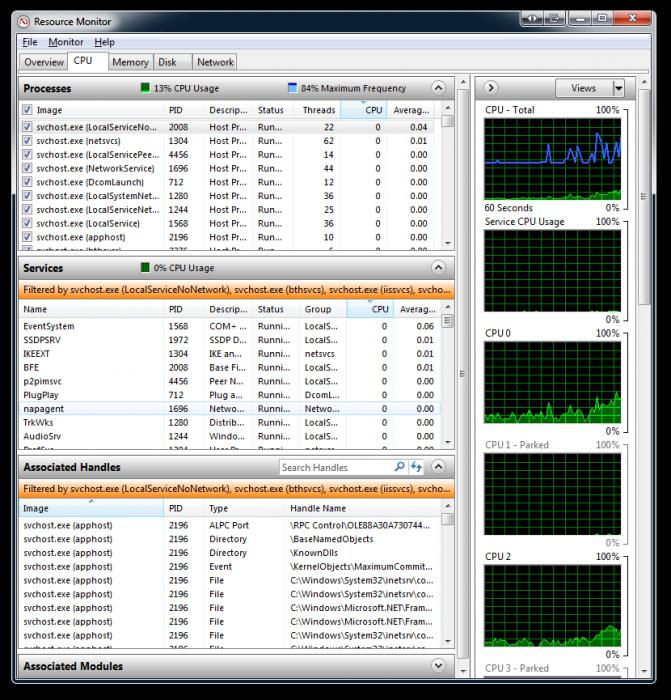Wie aktiviere ich den Task-Manager? Tipps für Anfänger
Der Aufgabenmanager wurde schon lange zu einemein wesentlicher Bestandteil der Betriebssysteme verschiedener Versionen, hergestellt von Microsoft. Dank dieses integrierten Windows-Dienstprogramms erhält der Benutzer eine Zusammenfassung der aktuell ausgeführten Dienste, Prozesse und Anwendungen sowie die Arbeitslast und Geschwindigkeit des Betriebssystems als Ganzes. In diesem Artikel finden Sie Antworten auf Fragen zur Aktivierung des Task-Managers und zur ordnungsgemäßen Verwendung seiner Funktionen für eine optimale Computerleistung.
Heute können es sogar Neulingeden Aufgabenmanager auf einem ziemlich hohen Niveau zu behandeln. Aber nicht alle wissen, wie man den Task-Manager in mehr als einer Hinsicht anschaltet. Werfen wir einen Blick auf alle Optionen, mit denen Sie dieses Dienstprogramm auf der neuesten Version des Betriebssystems von der Firma Bill Gates - Windows 7 ausführen können. Es sollte beachtet werden, dass die unten beschriebenen Methoden für viele frühere Versionen der "Windows" geeignet sind.
Die einfachste Antwort auf die Frage, wie man es aktiviertAufgabenmanager, liegt bei jedem Benutzer quasi "vor der Nase". Um dieses Dienstprogramm auszuführen, müssen Sie mit der rechten Maustaste auf den Taskleistenbereich klicken (Sie finden ihn leicht unten auf dem Desktop) und das entsprechende Element aus dem angezeigten Menü auswählen.
Aber es gibt eine Methode, die nicht viel schwieriger ist - genugaber zur gleichen Zeit drücken Sie die «Ctrl» -Taste, «Umschalt» und «Esc», die beide vor Ihnen wird der Task-Manager-Menü sein. Viele Anwender sind vertraut mit einer anderen Tastenkombination, die den «Ctrl» besteht «Umschalt» und „Del“, aber mit ihrer Hilfe in „sieben“ durch das Hauptbetriebssystem Menü verursacht. Die Auswahl des entsprechenden Punktes aus dem Hauptmenü kann auch einen System-Utility aufgerufen werden, die uns interessieren. Auch einen Window-Manager laufen kann von der Kommandozeile sein ist, die jeder kennt „Start“ -Menü. Um dies zu tun, an der Eingabeaufforderung, geben Sie «taskmgr» und drücken Sie «Enter». Vergessen Sie nicht, dass viele der Parameter des Betriebssystems, dieses Dienstprogramm kann, sowie die Registrierung geändert werden. Aktivieren Sie den Task-Manager können auch andere Möglichkeiten, aber der durchschnittliche Benutzer verwendet in der Regel nur die oben beschriebenen Ausführungsformen.
Aber was tun, wenn das System eine Nachricht ausgibtdass der Task-Manager nicht aufgerufen werden kann, weil er vom Administrator blockiert wird? Wahrscheinlich wurde Ihr PC von einem Virus angegriffen, der dieses Dienstprogramm blockiert. Zuerst müssen Sie das System mit einem Antivirenprogramm von dem schädlichen Dienstprogramm befreien und erst dann überlegen, wie Sie den Task-Manager aktivieren. Wenn Sie vor dem Entfernen der Malware anfangen, den Dispatcher zu starten, bevor Sie die Malware entfernen, können Sie einfach Zeit verlieren.
So konfigurieren Sie den Task-Manager erneutverdient nach dem Entfernen des Virus? Es ist am besten, das Betriebssystem vom Wiederherstellungspunkt aus zu starten, bevor der PC angegriffen wird. Sie können das speziell geschulte Programm (z. B. AVZ oder RegtickPro) verwenden, um den Task-Manager wieder in den Arbeitszustand zu versetzen. Vertraute Benutzer können den Task-Manager auch durch manuelle Bearbeitung der Registrierung entsperren. Diese Methode ist jedoch sehr gefährlich und kann zum Ausfall von Windows führen.
Viele Experten glauben das wannSolche Probleme, die oben beschrieben wurden, werden am besten von speziellen Dienstprogrammen verwendet, da Sie den Task-Manager mit RegtickPro oder AVZ in wenigen Minuten aktivieren können. Diese nützlichen Programme helfen auch bei der Konfiguration des Betriebssystems und informieren den Benutzer eindeutig über die Fähigkeiten des Task-Managers. Deshalb werden solche Dienstprogramme häufig nicht nur von Computeranfängern, sondern auch von selbstsicheren Benutzern verwendet.